A. Cài đặt Zoom trên điện thoại và máy tính bảng
Zoom Meeting dùng cho việc tổ chức dạy học trực tuyến trên thiết bị di động và máy tính bảng hỗ trợ cả 2 hệ điều hành phổ biến là IOS và Android. Ở cả 2 hệ điều hành này Zoom Meeting đều có giao diện giống nhau với tên gọi là Zoom Cloud Meeting. Chính vì vậy mà hướng dẫn cách cài đặt và đăng nhập dưới đây bạn có thể ứng dụng cho cả hai hệ điều hành trên.
Tải Ứng dụng Zoom Cloud Meeting trên kho ứng dụng:
- Ứng dụng Zoom Cloud Meeting IOS
- Vào App Store
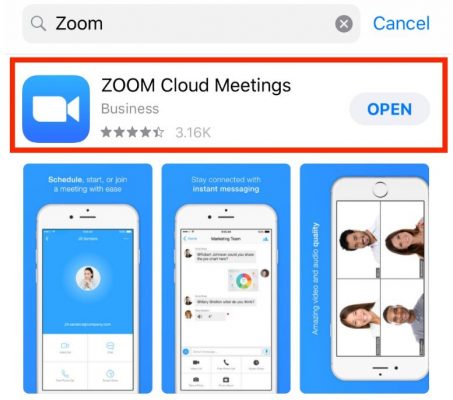
- Vào App Store
- Ứng dụng Zoom Cloud Meeting Android.
- Vào CHPlay
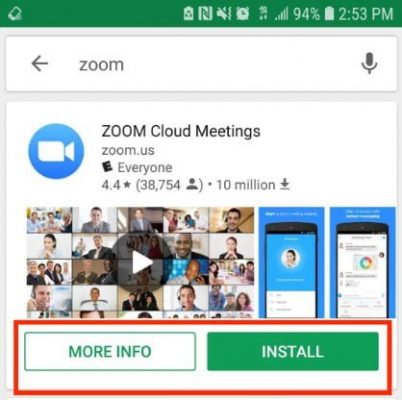
B. Hướng dẫn sử dụng Zoom trên điện thoại (máy tính bảng) để vào lớp học.
Mở ứng dụng Zoom Trên điện thoại (Máy tính bảng)
B1. click vào nút Tham gia cuộc họp (Join meeting)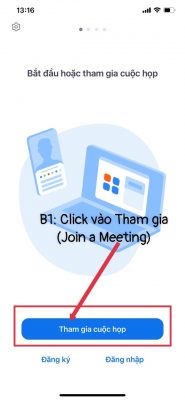
B2: Nhập ID của cuộc họp (ID do giảng viên cung cấp trên group)
B3: Đăth Tên hiển thị trong cuộc họp
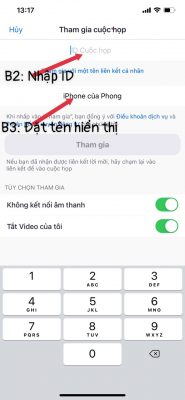
B4: Click vào Tham gia (Join) Sau khi nhập xong ID và Tên hiển thị trong cuộc họp
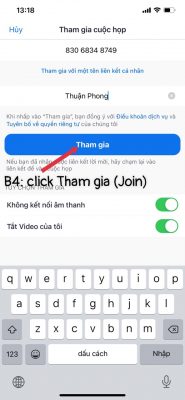
B5: Nhập Mật Khẩu của Phòng họp (Pass do Giảng viên cung cấp) – Nhấn “Tiếp tục”
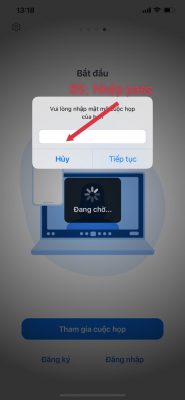
Đợi vài giây chờ Giảng viên (Admin) duyệt để vào Lớp.
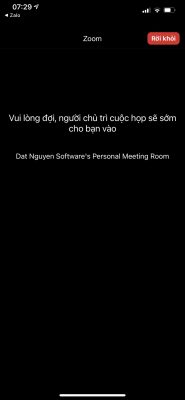
C. Hướng dẫn sử dụng Zoom trên Máy tính.
Click vào link trực tiếp trên group zalo (Mail, tin nhắn….)
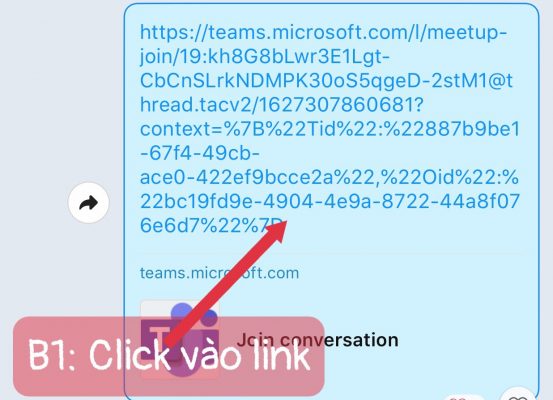
B1: Check vào check box “luôn cho phép…..”
B2: Click vào “Mở Zoom Meeting”
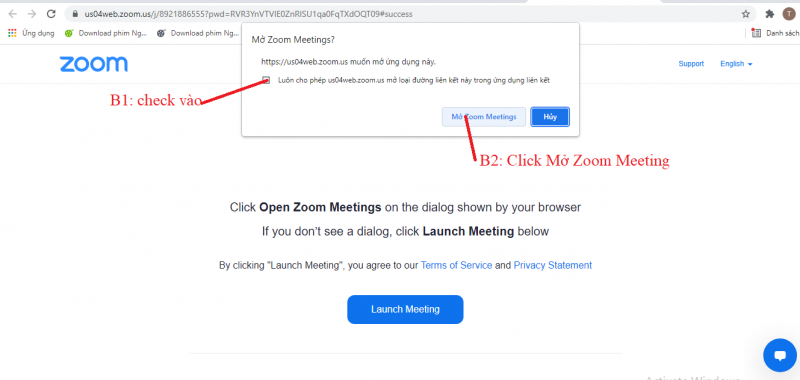
Chờ một vài giây để Giảng viên (Admin) duyệt để đăng nhập vào lớp học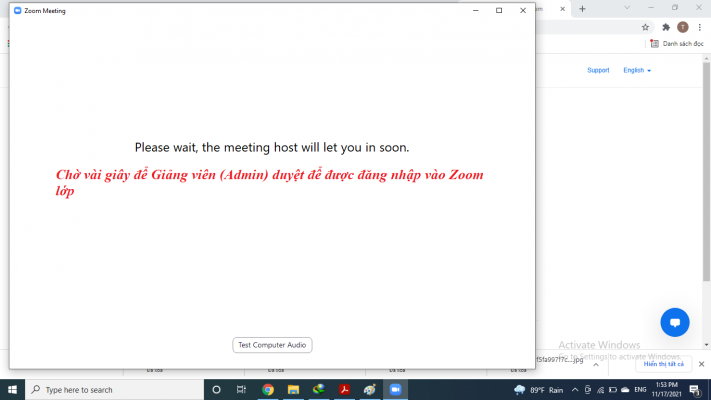
B3: Check vào check box
B4: click vào “Join with computer Audio”
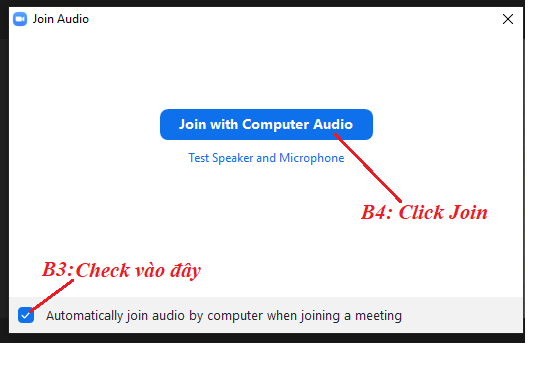
Anh/Chị đã đăng nhập thành công vào zoom lớp học
D. Các tính năng của Zoom trên điện thoại
|
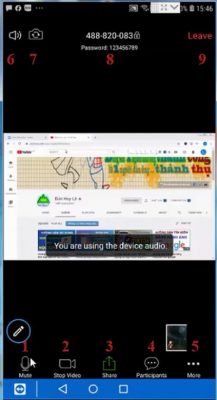 |
E. Các tính năng của Zoom trên Máy Tính
| (1) Bật/tắt Micro nói chuyện của bạn.
(2) Bật tắt video của bạn. (3) Bật/tắt truyền âm thanh của PC trong khi học. (4) Quản lý những học sinh tham gia phòng học. (5) Chia sẻ một cửa sổ cụ thể trong màn hình của bạn. (6) Bật cửa sổ chat bên tay phải. (7) Nhấn vào nút này để tiến hành thu âm buổi học. (8) Kết thúc buổi học. |
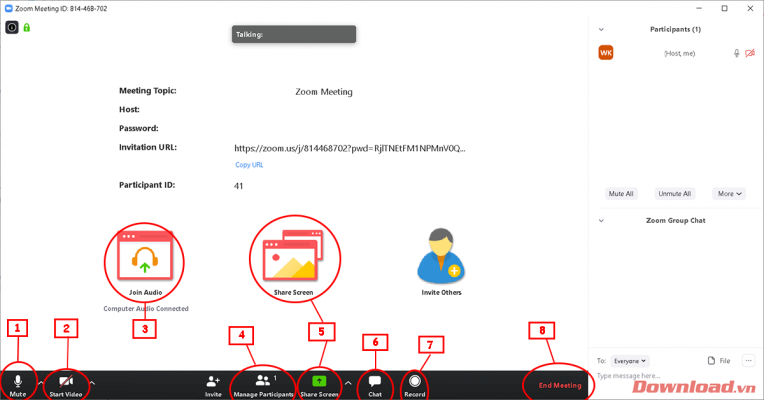 |
Chúc Anh/Chị Thành Công!.

