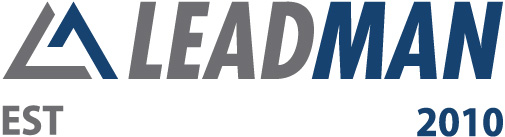HƯỚNG DẪN SỬ DỤNG MICROSOFT TEAMS
TRÊN ĐIỆN THOẠI VÀ MÁY TÍNH ĐỂ THAM GIA LỚP HỌC ONLINE
A.Sử dụng Microsoft teams trên điện thoại iphone
I: Cài đặt phần mền Microsoft teams trên App store
Nhấn mở App Store -> Nhập “Microsoft Teams” -> Nhấn “Nhận” -> Chờ tải ứng dụng về

II: Đăng nhập vào lớp học bằng link:
B1: Click vào link của lớp đã tạo (trong group hoăc mail…..)

B2: Click vào tham gia với tư cách Khách

B3: Nhập họ tên của Bạn & Click nút Tham gia cuộc họp

B5: Chờ Thầy (Admin) duyệt để được tham gia vào lớp học

B. Sử dụng Microsoft teams trên điện thoại Android (Samsung, oppo, xiaomi, LG….)
I: Cài đặt phần mền Microsoft teams trên CH Play
Mở ứng dụng CH play -> Nhập “Microsoft Teams” -> Nhấn “Cài đặt” -> Chờ tải ứng dụng về.

II: Đăng nhập vào lớp học bằng link:
Do Điện thoại sử dụng hệ điều hành androi sẽ có lỗi không đăng nhập lớp học khi click vào link trực tiếp được. Để khắc phục lỗi không đăng nhập được các Bạn copy link và dán đường link vào trình duyệt Chrome trên điện thoại để vào. Tham khảo cách làm theo các bước dưới đây
B1: Click vào link -> chọn copy

B2: Mở trình duyệt Chrome lên

B3: Dán link vừa copy vào trình duyệt

B4: Click tham gia cuộc họp

B5,6: Nhập họ tên và click tham gia

B7: Chờ thầy (Admin) duyệt để vào lớp

C. Sử dụng Microsoft teamsTrên máy tính
B1: Click vào link của lớp đã tạo (trong group hoăc mail…..) hoặc copy link dán vào trình duyệt Chrome, coccoc ….)


B2: Click vào dòng số 2 “Tiếp tục trên trình duyệt này”
Lưu ý: Click vào “Cho phép” trình duyệt để bật micro và Camera trên máy tính. (Nếu Có Bảng Thông Báo Xuất Hiện)

B3 – B4: Nhập thông tin Họ Tên và Click vào “Join now”

B5: Chờ Thầy (Admin) duyệt để vào lớp học
Chúc các Anh chị thành công.
Xem thêm >> Khoá học quản lý toà nhà